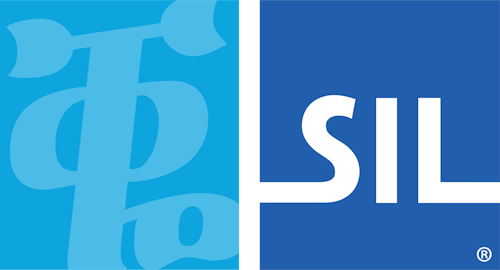The Keyman Desktop Menu
Opening the Keyman Desktop Menu
When you start Keyman Desktop, the Keyman icon (![]() ) is displayed on the Windows Taskbar near the clock. This area is called the System Tray or System Notification Area.
) is displayed on the Windows Taskbar near the clock. This area is called the System Tray or System Notification Area.
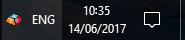
To display the Keyman Desktop menu, click on the Keyman icon.
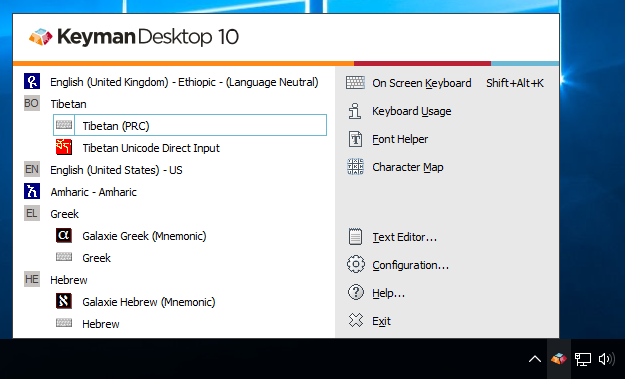
Note
If you cannot find the Keyman Desktop menu or Keyman icon, for more help see: Finding a Missing Keyman Desktop MenuUsing the Keyman Desktop Menu
Click the Keyman icon (![]() ) with either mouse button to bring up the Keyman Desktop menu.
) with either mouse button to bring up the Keyman Desktop menu.
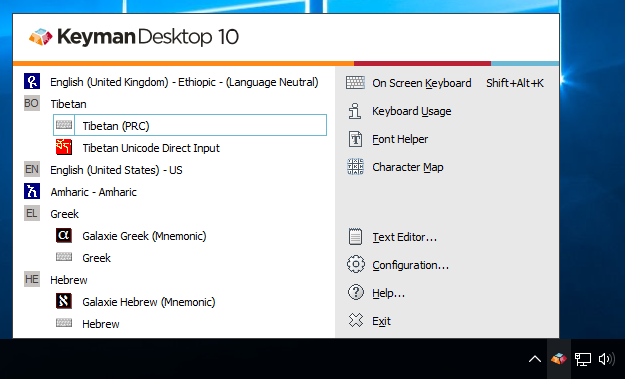
The left side of the Keyman Desktop menu lists the Keyman keyboards currently installed and enabled on your computer. Click on a keyboard to turn it on and start using it.
Note
You can add more Keyman keyboards to the Keyman Desktop menu through the Keyboard Layouts tab of Keyman Configuration.Note
To use a Keyman keyboard, the keyboard must be enabled in the Keyboard Layouts tab of Keyman Configuration. For help enabling your keyboard, see: Keyboard Task - Enable and Disable a KeyboardThe right side of the Keyman Desktop menu contains links to tools and features in Keyman Desktop:
 – Opens or closes the On Screen Keyboard tool.
– Opens or closes the On Screen Keyboard tool. – Opens or closes the Keyboard Usage tool.
– Opens or closes the Keyboard Usage tool. – Opens or closes the Font Helper tool.
– Opens or closes the Font Helper tool. – Opens or closes the Character Map tool.
– Opens or closes the Character Map tool. – Opens the Keyman Text Editor.
– Opens the Keyman Text Editor. – Opens Keyman Configuration.
– Opens Keyman Configuration. – Opens Keyman Help.
– Opens Keyman Help. – Exits Keyman Desktop.
– Exits Keyman Desktop.
Finding a Missing Keyman Desktop Menu
If you cannot find the Keyman icon for the Keyman Desktop menu, it may be in the hidden notifications area of the Windows Taskbar. Check for the Keyman icon by clicking the arrow or triangle next to the Windows clock.
If the Keyman icon is in the hidden notifications area, you should move the Keyman icon permanently to the Windows Taskbar. Here's how to move the icon:
On Windows 7:
Open the Windows Start menu.
In the search field, type and enter: Notification Area Icons
From the dropdown menu beside SIL International Keyman Engine x86, select 'Show icon and notifications'.
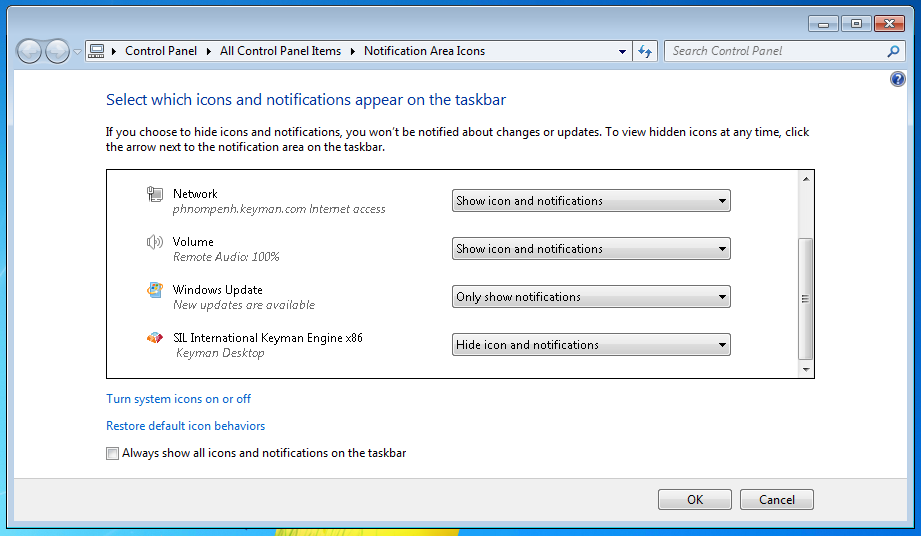
Click to apply changes. The Keyman Desktop icon will now always appear in the Windows Taskbar near the clock, if Keyman Desktop is on.
On Windows 8 and above:
Right-click on the Windows Taskbar.
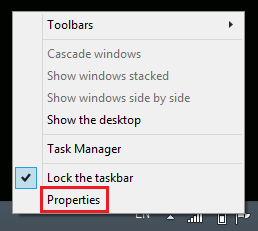
Select 'Properties'.
Next to 'Notification area', click .
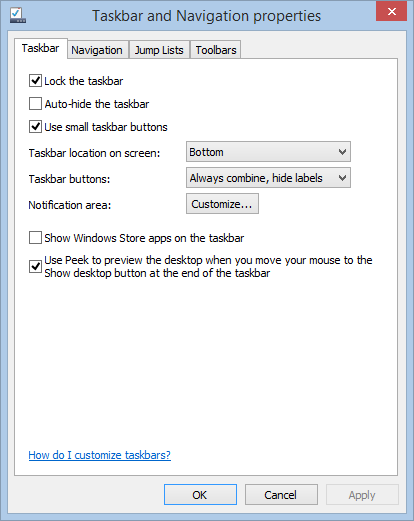
From the dropdown menu beside SIL International Keyman Engine x86, select 'Show icon and notifications'.
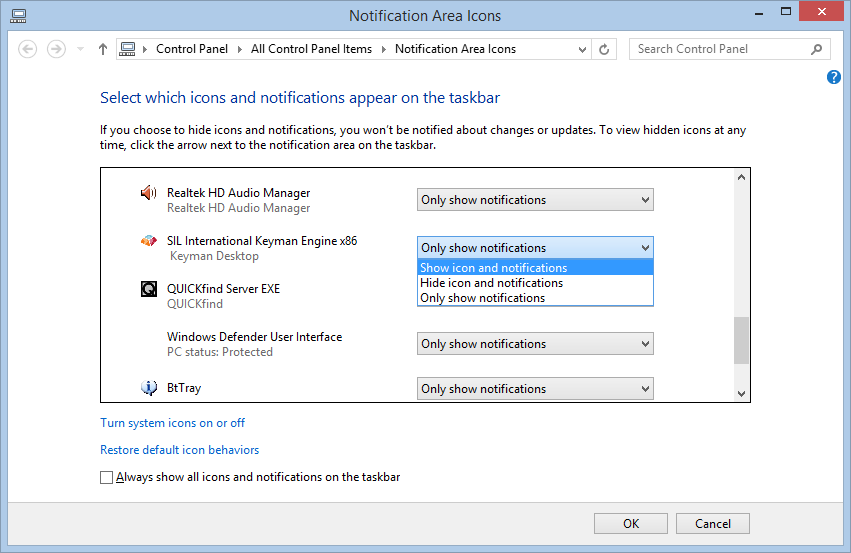
Click to apply changes. The Keyman Desktop icon will now always appear in the Windows Taskbar near the clock, if Keyman Desktop is on.
Continue on to Step 5 of this guide.
If the Keyman icon is not in the hidden notifications area and not on the Windows Taskbar near the clock, make sure Keyman Desktop has been started. If you still cannot locate the Keyman icon and menu, visit the SIL Keyman Community for further assistance.