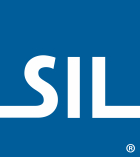How To - Install Keyman for macOS
Keyman for macOS is available for download as a standard Apple Disk Image (.dmg) file. It should be installed according to the following instructions.
- Double click the DMG file and drag and drop the Keyman app into the ‘Input Methods’ folder.
-
Add Keyman for macOS as an input source (See Getting Started with Keyman for macOS for more details.)
- On the Apple menu, click "System Preferences"
- Click "Keyboard", select the "Input Sources" tab, and then click "+". (This step may differ slightly depending on the OS version.)
- Select "Multiple Languages", and then select "Keyman" in the right-hand pane to add as an input method.
-
Click the input menu and switch to Keyman. Click the input menu again to see the installed keyboards in Keyman:Keyboards menu.
This will show "(None)" at first. You may switch to another keyboard from this menu, once they are installed.
See How To - Download and Install a Keyman Keyboard - Now you can start typing with the selected keyboard in any text editor or application that uses standard macOS input methods.
How To - Updating Keyman for macOS
- First, logout and login again. This ensures that Keyman is not in use.
- Then you should be able to drag and update Keyman following the installation steps above
Note
To uninstall Keyman for macOS, follow the steps in Help - Uninstall Keyman for macOS.