Setting a Hotkey
A hotkey is a keyboard layout shortcut. In Keyman Desktop these are used to access some standard functions and to enable and disable installed keyboard layouts.
To set the hotkey for a Keyman Desktop option:
Click on the Keyman Desktop icon
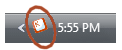 in the system tray.
in the system tray.From the Keyman menu select Configuration.
Select Hotkeys from the tabs along the left-hand side.
Click on the hotkey link of the option or keyboard layout you want to change. The Change Hotkey dialog box will be displayed.
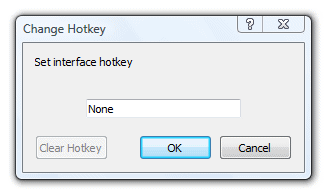
Type the hotkey you wish to use. For example, to set a hotkey to Ctrl + Alt + M, press the Ctrl, Alt and M keys together. This will give the following:
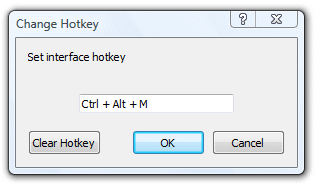
If you press a single letter or Shift plus a single letter, the hotkey will default to Ctrl + Alt + the letter you pressed to avoid conflicts with standard input. Be aware that you can set the hotkey to replace standard Windows hotkeys (Ctrl + C, Ctrl + V, etc).
To clear a hotkey that has been set previously, click or press Backspace.
Click to save your selection.
Click again from the Configuration window to apply the changes.
The new hotkey will now be displayed as in the image below:

Setting a hotkey for keyboard layouts
In addition to the method above, you can set hotkeys for installed keyboard layouts from the Keyboard Layouts tab of Keyman Configuration.
Click on the Keyman Desktop icon
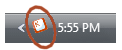 in the system tray.
in the system tray.From the Keyman menu select .
Select Keyboard Layouts from the tabs along the left-hand side.
Click on the button for the keyboard layout you wish to set a hotkey for.
Select .
Type the hotkey you wish to use. For example, to set a hotkey to Ctrl + Alt + M, press the Ctrl, Alt and M keys together. This will give the following:
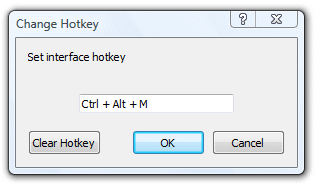
If you press a single letter or Shift plus a single letter, the hotkey will default to Ctrl + Alt + the letter you pressed to avoid conflicts with standard input. Be aware that you can set the hotkey to replace standard Windows hotkeys (Ctrl + C, Ctrl + V, etc).
To clear a hotkey that has been set previously, click or press Backspace.
Click to save your selection.
Click again from the Configuration window to apply the changes.
The new hotkey will now be displayed in that keyboard layout's row in the list.



