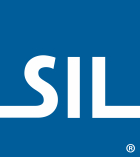Keyman for Android
Phone
Tablet
Keyman for Android lets you type in over 600 languages on Android mobiles and tablets. To get started, here are some helpful hints:
| Keyboard Keys (Keyboard Present) |
|
|---|---|
 |
Install or select another language/keyboard |
 |
Hide the keyboard |
 |
Backspace |
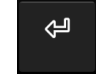 |
Return |
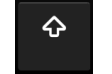 |
Shift key. Long press this key to access the CTRL, ALT and CTRL ALT keys (which can access additional key layers) |
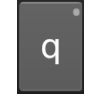 |
Keys with a small dot in the top right corner indicate a long press key. Access further functionality by long pressing the key |
| Toolbar Icons | |
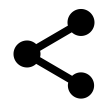 |
Share your text via Mail, Text, or Twitter |
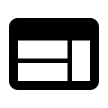 |
Open the Keyman Browser to use the web in your language |
| Open the menu for additional options | |
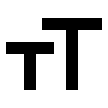 |
Adjust the font size |
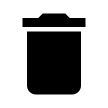 |
Delete all current text |
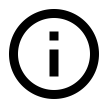 |
Load this help page |
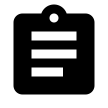 |
Open the initial setup screen |
Switching between Keyboards
To switch keyboards, follow these steps:
Step 1)
With the keyboard visible, touch the globe key:

This will bring up a list of all currently installed languages (the default is English
EuroLatin2). If you have already downloaded additional languages, they will appear here.
Simply select them and the keyboard will re-appear with the new language.
If you haven't installed any languages as yet, touch the +
button in the top right corner of your screen.
Step 2)
A list of all available languages will appear. Scroll through this list until you find
the language you want to install. Some languages may have multiple keyboards - for
example we have 10+ different Tamil keyboards.
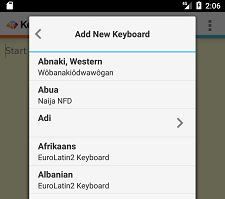
Select the language and keyboard you want to install - a popup will ask for confirmation,
hit the Download button.
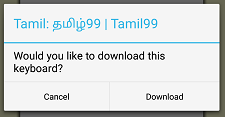
Step 3)
Once the download is complete, the new keyboard will be selected. Touch the Return button on the top left corner of the popup and the new
keyboard will become active.
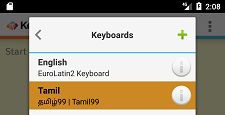
Removing a Keyboard
To uninstall a keyboard, follow these steps:
Step 1)
With the keyboard visible, touch the globe key:

Step 2)
A list of all available languages will appear. Scroll through this list until you find
the keyboard you want to uninstall
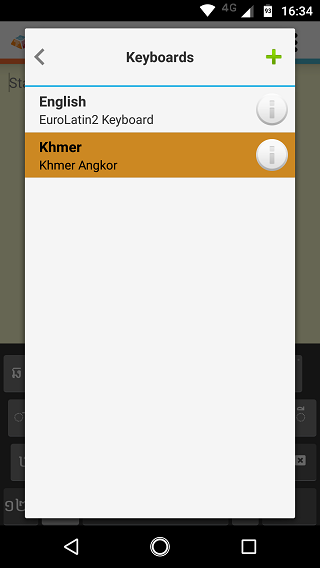
Step 3)
Long press the keyboard and release to get a prompt to delete the keyboard.
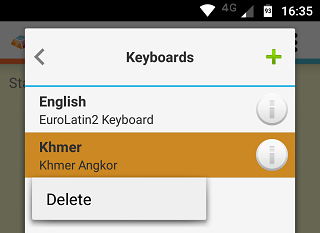
Step 4)
Press "Delete" to uninstall the keyboard. You'll see a notification when the keyboard is deleted.
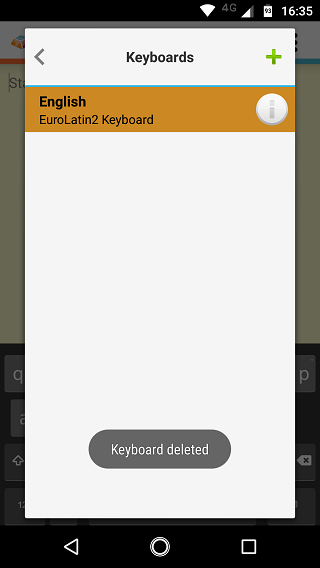
Hotkey
To switch between languages while using an external keyboard (i.e. a bluetooth keyboard), a quick and easy way is to use a hotkey combination. Press and hold 'Ctrl' and then press 'Tab'. You should see a list of languages/keyboards. Tap on any available language of your choice.
Accessing Keyboard Help
Step 1) Open the keyboard list by touching the globe key.

Step 2) Touch the info icon for your keyboard.

Installing System Wide Keyboards
Step 1) Open the Keyman app and select the menu for additional options. The screenshots below are of a device running Android 7.1 Nougat.
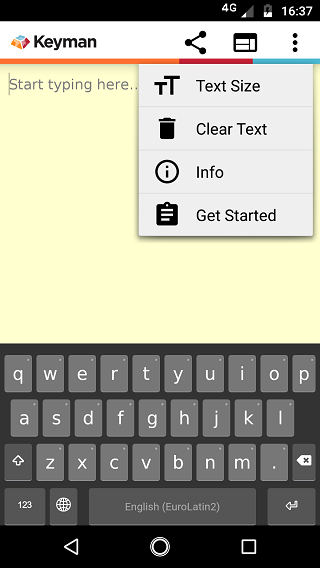
Step 2) Select 'Get Started' and then select 'Enable Keyman as a system-wide keyboard'.
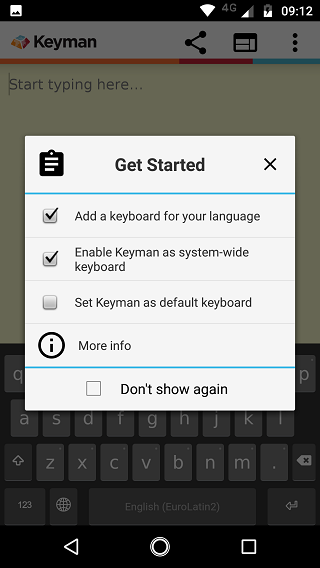
This will open an Android settings screen for 'Available virtual keyboard'.
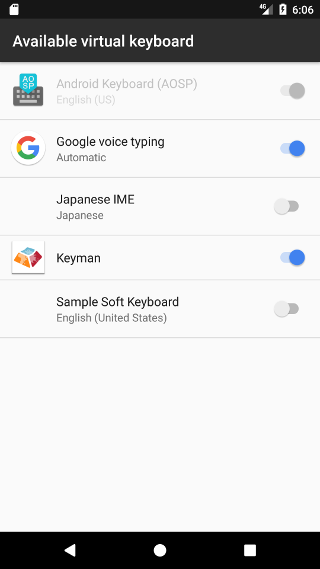
Step 3) Enable 'Keyman' as an available virtual keyboard. This will bring up two confirmation dialogs.
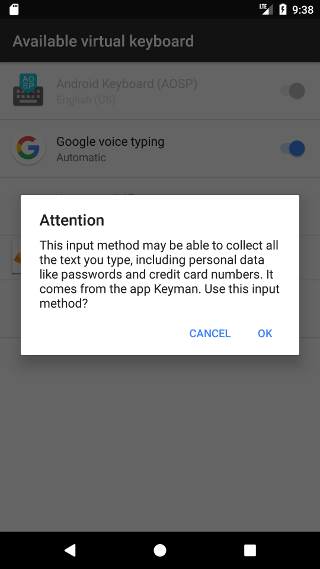
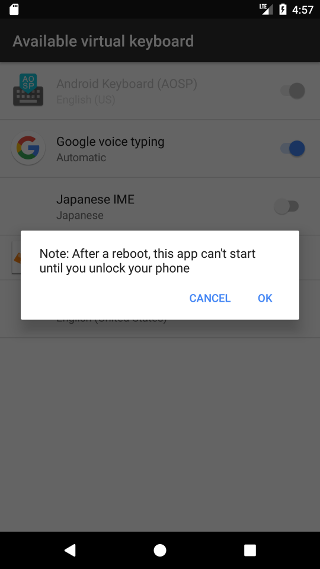
Select 'OK' on both. Now when the on-screen keyboard appears for apps other than Keyman, you'll see a keyboard icon at the bottom right.
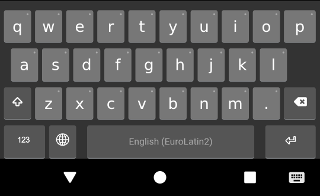
Click the keyboard icon whenever you want to change the current system keyboard.
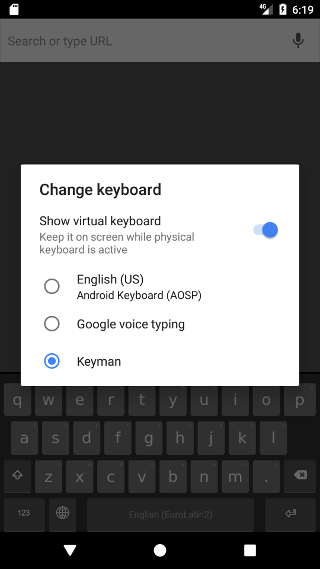
Installing Custom Keyboards
Step 1) Click the link to your custom keyboard package file. The link in this example is for Khmer Angkor keyboard.
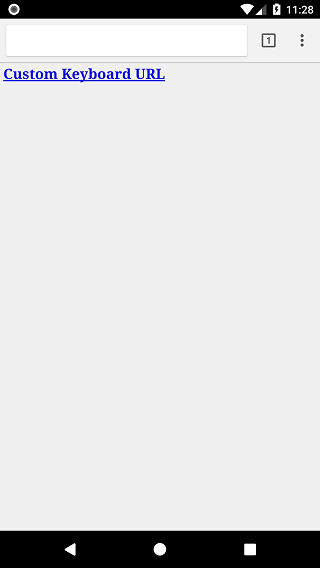
Step 2) Browse to the KMP file. Once the KMP file is on your device, you will need to browse to the KMP file and select it. If using the Chrome browser, select the Menu, then "Downloads", and select the downloaded KMP file.
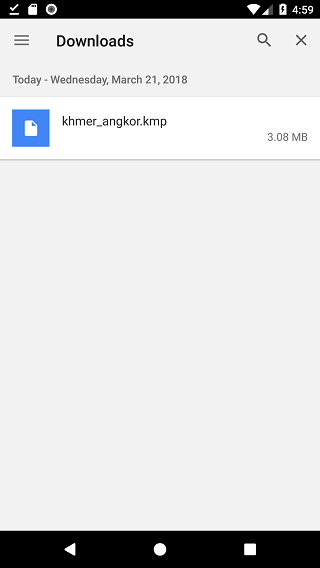
Otherwise, use the "Downloads" or file browser app available on your Android device to select the downloaded KMP file. If your default file browser doesn't prompt for Keyman to open the package file, you may need to use a different file browser from the Google Play store.
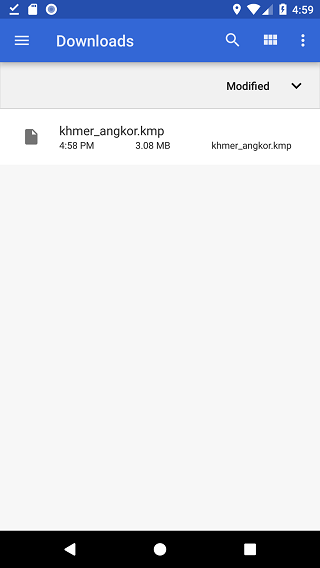
Selecting the KMP file should bring you to Step 3)
Step 3) On Android 6.0 (Marshmallow) and higher, mobile apps need to request permissions to access storage. Keyman for Android needs access to read storage for installing the KMP file. At the dialog, select "ALLOW". Once authorized, Keyman for Android won't need to ask for storage permission again, unless the user revokes or uninstalls the app.
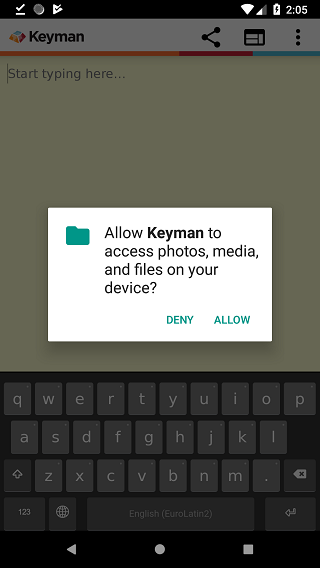
Older versions of Android grant Storage permissions at app installation time, so those users can skip this step.
Step 4) Keyman for Android will parse the metadata in the package. If the keyboard package includes a "welcome.htm" file, this will be displayed at the confirmation to install the keyboard package.
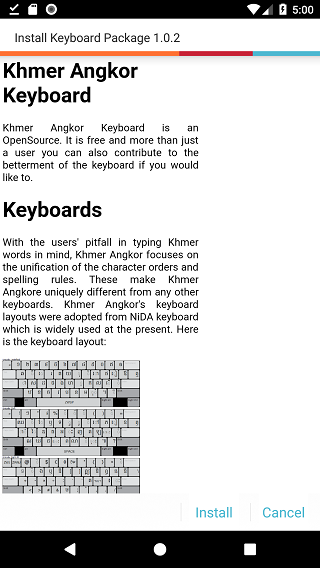
If "welcome.htm" is not included, a generic page with the package ID and package version will be shown. Click the left "Install" button to install the entire keyboard package.
Step 5) All the keyboards in the package are installed as a group. In this example, the package only has the "Khmer Angkor" keyboard, so it becomes the active keyboard.
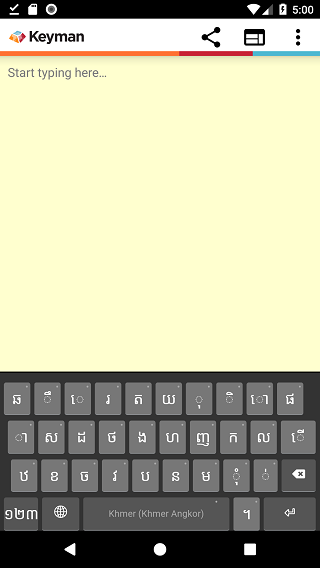
Once the keyboard has been downloaded, you should be able to use it as normal.
To learn how to create a custom installable keyboard,
click here.
Granting storage permission
If Keyman for Android is permanently denied storage access, attempts to install custom keyboards will fail with the notification "Storage permission request was denied". Perform these steps to grant Keyman for Android access to storage
Step 1) Go to Android Settings.
Step 2) Depending on your device, click "Apps", "Apps & notifications", or "App permissions" and grant Keyman
storage permission. The screenshot below is from Android 7.1 Nougat.
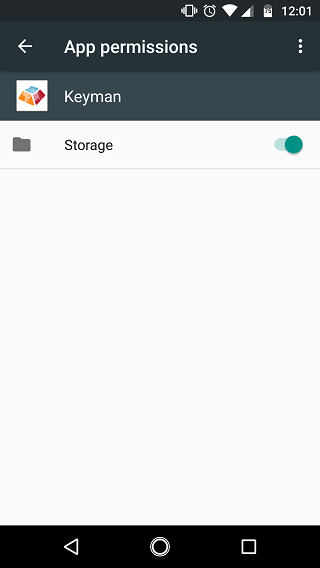
Use the Keyman Browser
Step 1) Click the Keyman Browser button in the Keyman app
Step 2) Enter the URL of a website to visit into the address bar, for example google.com.
Keyman Browser will load the page and detect your language if it is present, and reformat it to show your
language instead of square boxes.
Step 3) Use the bookmark button to save the current page for browsing later.
Step 4) Use the Globe icon to swap between languages.
Integrate Keyman with your App or Website
If you are interested in learning how Keyman can be integrated into your own app or website, visit keyman.com/engine
Further Help
For more information on Keyman, visit keyman.com
For more information on Keyman for Android, visit keyman.com/android
Keyman for Android Documentation Versions
Keyman for Android lets you type in over 600 languages on Android mobiles and tablets. To get started, here are some helpful hints:
| Keyboard Keys (Keyboard Present) |
|
|---|---|
 |
Install or select another language/keyboard |
 |
Hide the keyboard |
 |
Backspace |
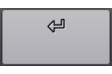 |
Return |
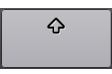 |
Shift key. Long press this key to access the CTRL, ALT and CTRL ALT keys (which can access additional key layers) |
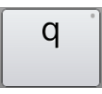 |
Keys with a small dot in the top right corner indicate a long press key. Access further functionality by long pressing the key |
| Toolbar Icons | |
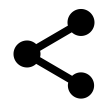 |
Share your text via Mail, Text, or Twitter |
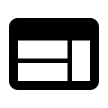 |
Open the Keyman Browser to use the web in your language |
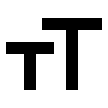 |
Adjust the font size |
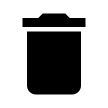 |
Delete all current text |
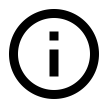 |
Link to this info page |
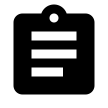 |
Open the initial setup screen |
Switching between Keyboards
To switch keyboards, follow these steps:
Step 1)
With the keyboard visible, touch the globe key:

This will bring up a list of all currently installed languages (the default is English EuroLatin2).
If you have already downloaded additional languages, they will appear here.
Simply select them and the keyboard will re-appear with the new language.
If you haven't installed any languages as yet, touch the +
button in the top right corner of your screen.
Step 2)
A list of all available languages will appear.
Scroll through this list until you find the language you want to install.
Some languages may have multiple keyboards - for example we have 10+ different Tamil keyboards.
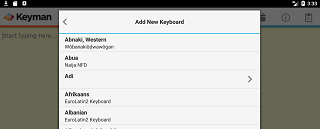
Select the language and keyboard you want to install - a popup will ask for confirmation, hit the Download button.
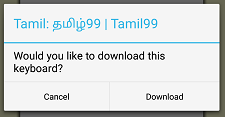
Step 3)
Once the download is complete, the new keyboard will be selected. Touch the Return button on the top left corner of the popup and the new
keyboard will become active.
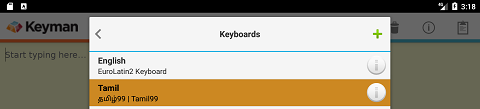
Removing a Keyboard
To uninstall a keyboard, follow these steps:
Step 1)
With the keyboard visible, touch the globe key:

Step 2)
A list of all available languages will appear. Scroll through this list until you find
the keyboard you want to uninstall
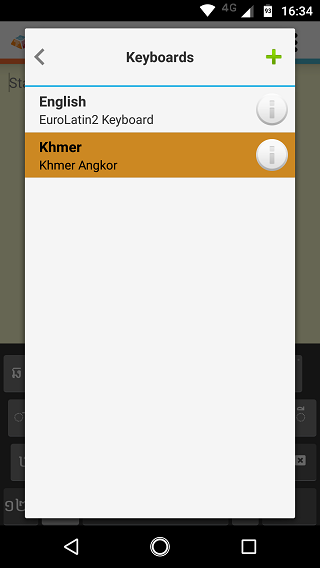
Step 3)
Long press the keyboard and release to get a prompt to delete the keyboard.
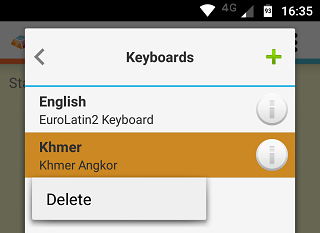
Step 4)
Press "Delete" to uninstall the keyboard. You'll see a notification when the keyboard is deleted.
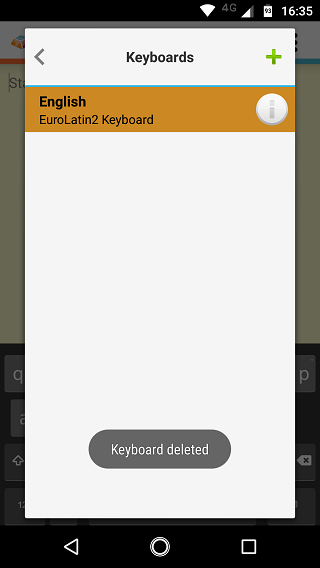
Hotkey
To switch between languages while using an external keyboard (i.e. a bluetooth keyboard), a quick and easy way is to use a hotkey combination. Press and hold 'Ctrl' and then press 'Tab'. You should see a list of languages/keyboards. Tap on any available language of your choice.
Accessing Keyboard Help
Step 1) Open the keyboard list by touching the globe key.

Step 2) Touch the info icon for your keyboard.

Installing System Wide Keyboards
Step 1) Open the Keyman app. The screenshots below are of a device running Android 7.1 Nougat.
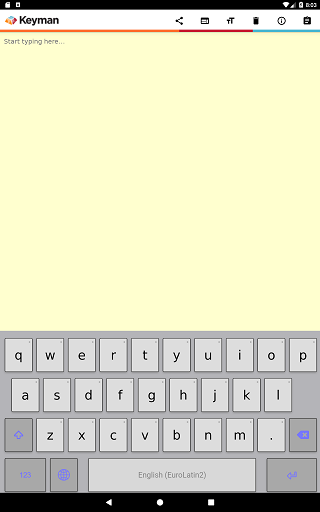
Step 2) Select 'Get Started' and then select 'Enable Keyman as a system-wide keyboard'.
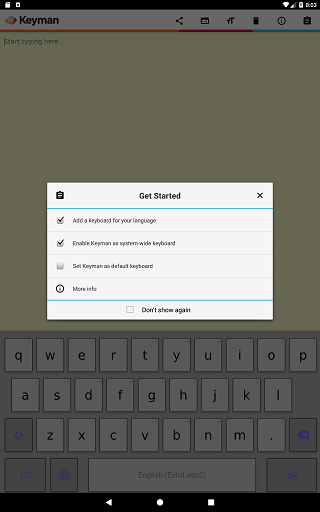
This will open an Android settings screen for 'Available virtual keyboard'.
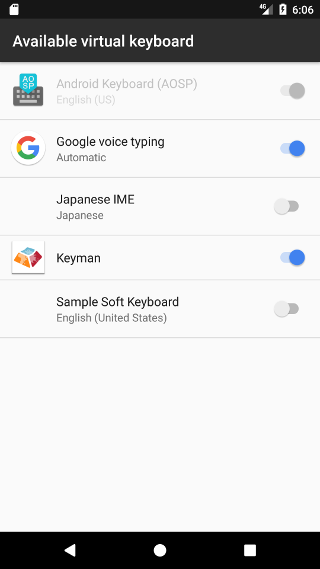
Step 3) Enable 'Keyman' as an available virtual keyboard. This will bring up two confirmation dialogs.
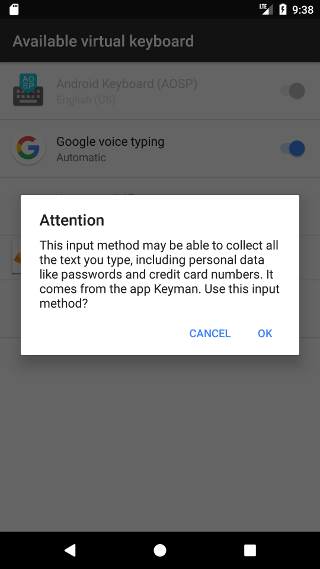
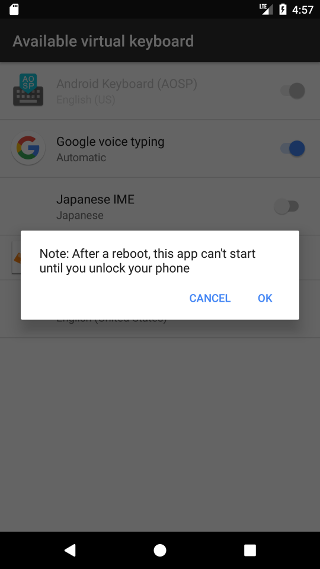
Select 'OK' on both. Now when the on-screen keyboard appears for apps other than Keyman, you'll see a keyboard icon at the bottom right.
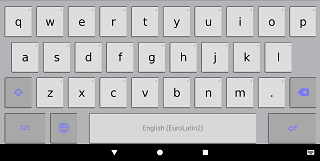
Click the keyboard icon whenever you want to change the current system keyboard.
Installing Custom Keyboards
Step 1) Click the link to your custom keyboard package file. The link in this example is for Khmer Angkor keyboard.
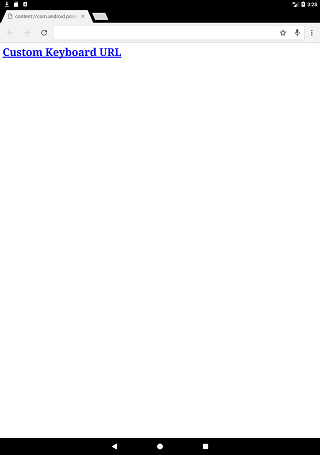
Step 2) Browse to the KMP file. Once the KMP file is on your device, you will need to browse to the KMP file and select it. If using the Chrome browser, select the Menu, then "Downloads", and select the downloaded KMP file.
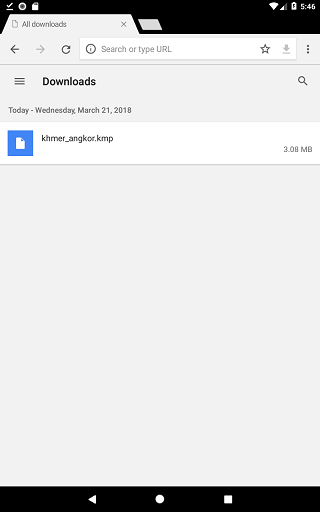
Otherwise, use the "Downloads" or file browser app available on your Android device to select the downloaded KMP file. If your default file browser doesn't prompt for Keyman to open the package file, you may need to use a different file browser from the Google Play store.
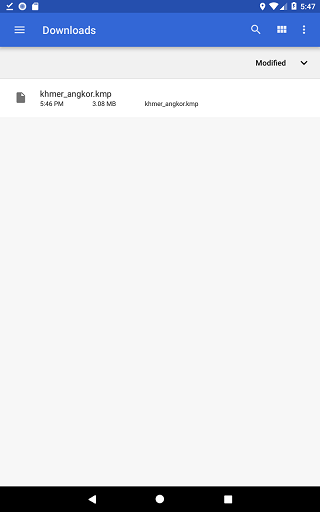
Selecting the KMP file should bring you to Step 3)
Step 3) On Android 6.0 (Marshmallow) and higher, mobile apps need to request permissions to access storage. Keyman for Android needs access to read storage for installing the KMP file. At the dialog, select "ALLOW". Once authorized, Keyman for Android won't need to ask for storage permission again, unless the user revokes or uninstalls the app.
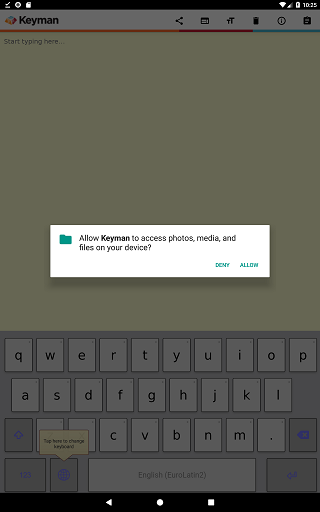
Older versions of Android grant Storage permissions at app installation time, so those users can skip this step.
Step 4) Keyman for Android will parse the metadata in the package. If the keyboard package includes a "welcome.htm" file, this will be displayed at the confirmation to install the keyboard package.
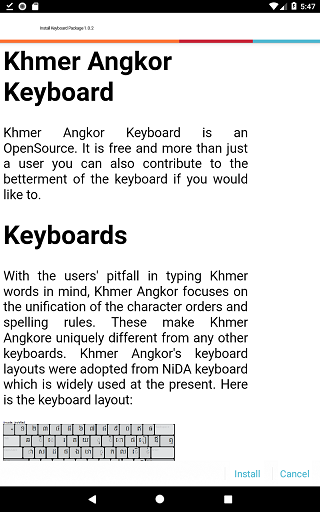
If "welcome.htm" is not included, a generic page with the package ID and package version will be shown. Click the left "Install" button to install the entire keyboard package.
Step 5) All the keyboards in the package are installed as a group. In this example, the package only has the "Khmer Angkor" keyboard, so it becomes the active keyboard.
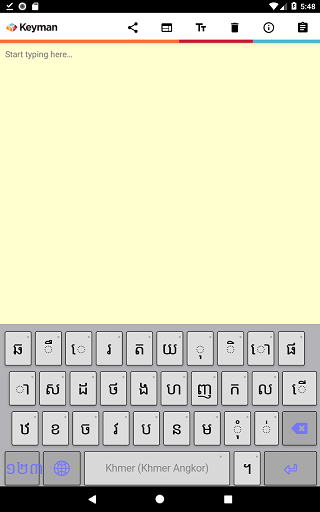
Once the keyboard has been downloaded, you should be able to use it as normal.
To learn how to create a custom installable keyboard,
click here.
Granting storage permission
If Keyman for Android is permanently denied storage access, attempts to install custom keyboards will fail with the notification "Storage permission request was denied". Perform these steps to grant Keyman for Android access to storage
Step 1) Go to Android Settings.
Step 2) Depending on your device, click "Apps", "Apps & notifications", or "App permissions" and grant Keyman
storage permission. The screenshot below is from Android 7.1 Nougat.
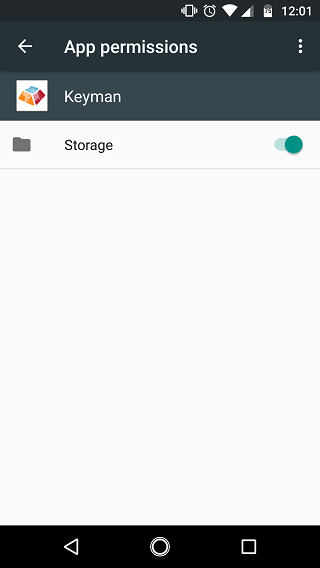
Use the Keyman Browser
Step 1) Click the Keyman Browser button in the Keyman app
Step 2) Enter the URL of a website to visit into the address bar, for example google.com.
Keyman Browser will load the page and detect your language if it is present, and reformat it to show your
language instead of square boxes.
Step 3) Use the bookmark button to save the current page for browsing later.
Step 4) Use the Globe icon to swap between languages.
Integrate Keyman with your App or Website
If you are interested in learning how Keyman can be integrated into your own app or website, visit keyman.com/engine
Further Help
For more information on Keyman, visit keyman.com
For more information on Keyman for Android, visit keyman.com/android