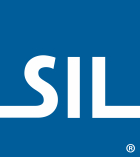Remington GAIL (SIL) Keyboard Help
This keyboard is an implementation of the Remington-GAIL typewriter layout for inputting Unicode-compliant Devanagari. The layout was designed for Hindi input, but may suffice for other Devanagari script based languages. It faithfully implements the default and Shift keys of the legacy Remington-GAIL layout on a standard QWERTY keyboard. It also provides a number of additional characters from the APS Saral layout using the AltGr (Right Alt) and AltGR+Shift key modifiers.
This keyboard was developed to fill the gap provided by two IMEs (APS Saral Hindi Indic Input 3 by Webdunia) and which are no longer supported on Windows and not available on other OSes:
- APS Saral
- Hindi Indic Input 3
The sections below describe what users coming from either of the IMEs above can expect from this implementation.
Notation for this document
Modifier Keys
<Shift>X = Left or right Shift key pressed and held while ‘X’ key is pressed
<AltGr>X = Right Alt key being pressed and held while ‘X’ key is pressed
<AltGr><Shift>x = Right Alt key being pressed and held along with left or right shift key pressed and held while ‘X’ key is pressed
The letter shown after the modifier will be shown in upper-case as is the convention for printing letters on (English) keyboards. ‘X’ does not imply that the Shift key is being held. A modifier key will be explicitly given, if required, otherwise the default state (i.e. no modifier key being pressed) is assumed.
Key Sequences
A sequence of keys may appear like D<Shift>S<AltGr><Shift>ZD
This can be interpreted as:
- Press ‘d’ key
- Press Shift + ‘s’ keys
- Press RightAlt + Shift + ‘z’ keys
- Press ‘d’ key
APS Saral – Similarities and Differences
Keyboard input
Alternate Glyphs Not Supported
Note that several glyphs may not appear on screen as expected because APS provided multiple glyphs for the same (Unicode) character. Multi-glyph support is a font display technology not currently supported in this keyboard input layout.
Modifier Key Usage
In APS Saral, modifier keys were pressed and released before pressing the keyboard key for a particular glyph/character. In this keyboard layout, modifier keys must be pressed and held while the key of interest is pressed.
Unicode Phonetic Input vs Visual Inputting
In APS Saral, input was done in visual order (ि + क कि). Unicode input is done in phonetic order (क + ि = कि).
Deletions
Of 163 possible key inputs, 6 are no longer supported. Alternate formations are shown below.
| Character | Example | Previous layout | Current layout |
| -- | प -- | <Shift>6 | <Shift>5<Shift>5 |
| फ ऊ रु |
I <Shift>Q M <Shift>Q J<Shift>Q |
<Shift>Q MQ or <AltGr>M JQ |
|
| ीर् | कीर्क | D<AltGr>GD | DH<Shift>ZD |
| ीर्ं | कीर्कं | D<AltGr>GD | DH<Shift>ZDA |
| ेर् | केर्क | D<AltGr>ZD | DS<Shift>ZD |
| ैर् | कैर्क | D<AltGr>ZD | D<Shift>S<Shift>ZD |
Relocations
Of 47 default state keys, 3 have been reassigned a different key.
| Character | Example | Previous layout | Current layout |
| ◌़ | क़ ड़ | - | ` |
| ् | क् ड् | = | <Shift>= |
| ्र | क्र ड्र | \ | Z |
Of 45 Shift state keys, 16 have been reassigned a different key.
| Character | Example | Previous layout | Current layout |
| ्र | <Shift>` | Z | |
| ङ | <Shift>1 | <AltGr><Shift>1 | |
| ध | <Shift>2 | <AltGr>D | |
| ‘ | <Shift>4 | <Shift>6 | |
| ’ | <Shift>5 | <Shift>7 | |
| त्र | <Shift>7 | <Shift>9 | |
| ऋ | <Shift>8 | <Shift>0 | |
| ( | <Shift>9 | \ | |
| ) | <Shift>0 | <Shift>\ | |
| ञ | <Shift>- | <AltGr>- | |
| ृ | <Shift>= | = | |
| फ् | <Shift>\ | <AltGr>Q | |
| । | <Shift>A | <Shift>1 | |
| य् | <Shift>; | <AltGr>F | |
| झ् | <Shift>. | <AltGr><Shift>. |
Of 34 AltGr (RAlt) state keys, 9 have been reassigned a different key (and 2 have been removed).
| Character | Example | Previous layout | Current layout |
| ह्न | <AltGr>4 | <AltGr><Shift>3 | |
| ÷ | <AltGr>5 | <AltGr><Shift>7 | |
| त्र् | <AltGr>7 | <AltGr><Shift>ज् | |
| ⨯ | <AltGr>8 | <AltGr><Shift>8 | |
| द्ग | <AltGr>9 | <AltGr><Shift>9 | |
| द्भ | <AltGr>0 | <AltGr><Shift>Y | |
| ञ् | <AltGr>- | <AltGr><Shift>- | |
| ि | <AltGr>F | F | |
| द्य | <AltGr>N | <Shift>` |
Of 35 AltGr+Shift state keys, 12 have been reassigned a different key (and 2 have been removed).
| Character | Example | Previous layout | Current layout |
| ! | <AltGr><Shift>3 | <AltGr><Shift>0 | |
| झ्र | <AltGr><Shift>7 | <AltGr><Shift>Q | |
| * | <AltGr><Shift>8 | <Shift>4 | |
| द्द | <AltGr><Shift>9 | <AltGr>Y | |
| ञ्च | <AltGr><Shift>0 | <AltGr><Shift>H | |
| ञ्ज | <AltGr><Shift>- | <AltGr><Shift>; | |
| ऋ | <AltGr><Shift>W | <Shift>0 | |
| श् | <AltGr><Shift>P | ‘ <AltGr><Shift>J |
|
| ग्र | <AltGr><Shift>X | <AltGr><Shift>G | |
| भ | <AltGr><Shift>J | <AltGr>S | |
| ः | <AltGr><Shift>; | <Shift>3 | |
| ष्ट | <AltGr><Shift>V | <AltGr><Shift>S | |
| ष्ठ | <AltGr><Shift>B | <AltGr><Shift>D | |
| झ | <AltGr><Shift>. | <Shift>. |
Additions
52 modified key states which were unused are now used for relocations or not previously available glyphs.
| Character | Example | Previous layout | Current layout |
| ZWNJ | (not used) | <AltGr>` | |
| ZWJ | (not used) | <AltGr><Shift>` | |
| १ | (not used) | <AltGr>1 | |
| ङ | (not used) | <AltGr><Shift>1 | |
| २ | (not used) | <AltGr>2 | |
| ३ | (not used) | <AltGr>3 | |
| ६ | (not used) | <AltGr>6 | |
| फ् | (not used) | <AltGr>Q | |
| झ्र | (not used) | <AltGr><Shift>Q | |
| ॄ | (not used) | <AltGr>W | |
| त्त् | (not used) | <AltGr><Shift>R | |
| त्र् | (not used) | <AltGr><Shift>T | |
| द्भ | (not used) | <AltGr><Shift>Y | |
| फ़ | (not used) | <AltGr>U | |
| ख़ | (not used) | <AltGr><Shift>A | |
| भ | (not used) | <AltGr>S | |
| ष्ट | (not used) | <AltGr><Shift>S | |
| ध | (not used) | <AltGr>D | |
| ष्ठ | (not used) | <AltGr><Shift>D | |
| ड़ | (not used) | <AltGr>C | |
| ज़ | (not used) | <AltGr><Shift>C | |
| ट् | (not used) | <AltGr>V | |
| ई | (not used) | <AltGr>B | |
| ड्ड | (not used) | <AltGr><Shift>M | |
| ढ्ढ | (not used) | <AltGr><Shift>, |
Hindi Indic Input 3 – Similarities and Differences
<ESC>KEY combination no longer use this combination. Instead, those keys are directly available via one of the modifier key states (<Shift> and/or <AltGr>).
Combining ligatures should be inputted in phonetic order. For example:
Rakar ्र (Z) should be typed after a consonant/conjunct.
- क + ्र = क्र
Reph र् (<Shift>Z) should be typed before a consonant/conjunct.
- क + र् + क = कर्क
To get ई first you need to type the letter इ (B) then you have to type र् (<Shift>Z). This is an exception to the Reph rule and maintained for the legacy style of visual construction.
- इ + र् = ई
- You can also use <AltGr>B to get the whole glyph.
i matra ि (F) should be typed after a consonant/conjunct, i.e. phonetic order.
- क + ि = कि
Devanagari Alphabet to Keyboard Map
This section is expected to be populated in future revisions of this document.
Desktop Keyboard Layout
General Considerations
Half forms and full consonant letters are sometimes present in same key (i.e. some combination of default, <Shift>, <AltGr>, and <AltGr><Shift> states). For example क and क् are placed on same key.
Some consonant letters do not have dedicated keys for half letters. To get the half letter, a halant ( ् ), typed by ‘+’ (<Shift>=), should be pressed after a full consonant letter. For example, there is no key for typing छ् We have to type छ and then ् to get छ्
There are no dedicated full consonant letters for some consonants they are only available in a modified key state. In most cases, typing the half form then ा (<Shift>A or K) will create the full form. For example, ख् + ा = ख ([K or [<Shift>A)
Zero Width Joiner and Non Zero Width Joiner
Non Zero Width Joiner (NZWJ) (<AltGr>`) and Zero Width Joiner (ZWJ) (<AltGr><Shift>`) are supported. This provides flexibility in how characters are constructed and appear.
- क् + क = क्क
- क् + ZWNJ + क = क्क
- क् + ZWJ = क्
Visual Map
The keyboard layout is demonstrated in the keyboard images below.
Desktop Keyboard Layout
Mobile/Tablet Keyboard Layout
Due to the size and number of keys, some characters are hidden in the long press. Press and hold on the key with a little dot on the top right to reveal and use them.
All Documentation Versions
- Remington GAIL (SIL) Keyboard Help 1.0
- Remington GAIL (SIL) Keyboard Help 0.6.2
- Remington GAIL (SIL) Keyboard Help 0.6