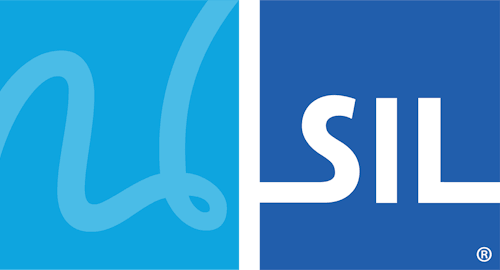Greek Polytonic LS MT
(Greek Polytonic SA version 1.0) CONTENTS
• Greek Polytonic SA Keyboard Package • Tavultesoft Keyman Desktop 7.0 • Greek/Multilanguage Support in Microsoft® Windows • Text Services Framework (TSF) – Microsoft® Office XP • Important Microsoft® Word Options - Configuring Keyman Keyboards - Greek Polytonic SA - Keyboard Features - Saving Polytonic Greek Documents BRIEF INTRODUCTIONGREEK POLYTONIC SA KEYBOARD PACKAGEThe
Greek Polytonic SA keyboard package contains “keyboards” for
efficiently entering Greek Polytonic “Unicode” characters in Microsoft®
Windows (for information on the Unicode Standard
please visit http://www.unicode.org). The keyboards work
under the Tavultesoft "Keyman Desktop 7.0" program which you must have installed
and running for these keyboards to function. Three keyboard layouts are available which you can view by clicking on the links, below: - SA Keyboard Layout – a simple keyboard layout recommended for those who have never typed Greek on their computer before. - MS Keyboard Layout – a simple keyboard layout which resembles Microsoft’s Greek keyboard layout, recommended for those who already type monotonic Greek. - LS Keyboard Layout – an improved replica of Linguist Software’s “US-transliterated” keyboard layout for their “LaserGreek®II” fonts package (see http://www.linguistsoftware.com for more information). This keyboard is NOT recommended for new users, since the same functionality is provided in the above two, simpler, keyboard layouts. However, it does provide some extra Ancient Greek characters and diacritics used for Classical studies. The three keyboard layouts, above, are further subdivided into the following three categories, depending on your typing preference: - Default – the default keyboard, for each layout described above, allows you to type polytonic Greek characters. - “EZ” – further simplifies the typing of polytonic Greek by automatically adding a smooth breathing mark (psili - ᾽ ) to α, ε, ο, and ω, and a rough breathing mark (dasia - ῾ ) to η, ι, υ and ρ—when they come at the beginning of a word—plus other combinations: αὐ, εὐ, etc. Also several common words have been added that are automatically corrected when the space-bar is pressed (for details see “AutoCorrection of common words” under EZ Keyboard Category). - “MT” – same as the default, however it produces “monotonic” Greek characters. For example, this keyboard variation produces an alpha with a “tonos” (ά) instead of an alpha with an “oxia” (ά). These are two totally different “Unicode” characters which may also look different, depending on the font. This keyboard is included to aide those who need to type Greek on the Internet, or other monotonic Greek programs. The above keyboard layouts, shown in “.gif” format, are also available in Adobe® Acrobat “.pdf” format, for high quality printing, under Start > Programs > Greek Polytonic SA > Keyboard Layouts (.pdf). TAVULTESOFT KEYMAN DESKTOP 7.0The Tavultesoft “Keyman Desktop 7.0” program must be installed before you can install and use the Greek Polytonic SA keyboard package. Keyman fully integrates into Microsoft® Windows, giving the user a flexible and convenient means for activating and using the installed “keyboards” in a wide number of applications. These features are completely described in the Help file provided with Keyman. One of Keyman’s best features is its ability to work with Microsoft’s Text Services Framework (TSF) which. With TSF enabled, the Keyman program is constantly aware of the characters around the cursor, which means you can freely edit a document using a Keyman keyboard. However, when typing using Keyman’s native typing mode (non-TSF), the Keyman program keeps track of the characters which you type until you either press an arrow key or click the mouse (which clears Keyman’s memory). For the latest version of Keyman Desktop you may visit Tavultesoft’s Keyman website at http://www.tavultesoft.com/keyman. Please note that the Keyman program is covered under a separate license than the Greek Polytonic SA package. INSTALLATION NOTESGREEK/MULTILANGUAGE SUPPORT IN MICROSOFT® WINDOWSIt is not necessary for you to install “Greek” (Multilanguage) support on your Microsoft® Windows computer to use the Greek Polytonic SA keyboard package. However, you may wish to install support for Greek for the following reasons: - You can associate a Keyman keyboard with any language installed on your computer so that switching to that language (commonly using the Alt-Shift combination) will activate the keyboard. The language does not have to be “Greek”, but it “looks” nicer if you switch to the language that you are actually working in. - Microsoft® Office programs, such as Word, “mark” text with the name of the language being used while you are typing. Most likely you already have Greek support for your computer, however if you are unfamiliar with the installing and changing languages in Windows, please refer to your Microsoft® Window’s Help manual located under Start > Help and search using the word “language”. Note: if you install a particular language that you plan to use with a Greek Polytonic SA keyboard, then you must make sure that the underlying “keyboard layout” that you associate with the language is either “US” or “Greek” for the Greek Polytonic SA keyboards to function properly. TEXT SERVICES FRAMEWORK (TSF) – MICROSOFT® OFFICEIf you have Microsoft® Word XP or later installed on your computer you should have the “Text Services” menu available. If not, you can install this feature through your Microsoft® Office Installation disk by selecting the following installation option: Office Shared Features, Alternative User Input (note that neither Speech nor Handwriting recognition needs to be selected). If you wish to install TSF at a later time, you will have to run the Keyman installation program again to install the special Text Services Framework Add-in that comes with Keyman. IMPORTANT MICROSOFT® WORD OPTIONSThere are a few Microsoft® Word options which will cause you much grief if you do not disable them before using the Greek Polytonic SA keyboards: - In Microsoft® Word select the Tools menu, AutoCorrect Options…, AutoFormat As You Type, and uncheck the option labeled “Ordinals (1st) with superscript”. On the English versions of Microsoft® Word 2000 and XP—believe it or not—this option enables/disables Microsoft® Word’s automatic correction of the Greek sigma (σ) to a final sigma (ς). Note that all of the Greek Polytonic SA keyboards already include this sigma correction feature; however Microsoft® Word’s sigma feature results in a conflict which will produce frequent typing errors when typing polytonic Greek. - You should also turn off the “Auto-Keyboard switching” option located under Tools, Options…, Edit. This option may cause the keyboard to switch unexpectedly, when you hit the backspace key, if your Word document’s default language is different than the language you are typing in. CONFIGURING
KEYMAN DESKTOP KEYBOARDS
The Keyman Desktop icon in the Taskbar provides all of the necessary functions you need to setup and use the Keyman program. If it is not already visible, then you can start Keyman by clicking Start > Programs > Tavultesoft Keyman > Keyman. To configure Keyman, click on the “Keyman Configuration” menu item and follow these recommendations: - Keyboard Layouts tab – here you can “turn off” keyboards that you don’t plan to use. Also, you can assign Windows “hotkeys” for a particular keyboard that you plan to use often. - Options tab – the options we recommend you enable are: • Keyboard hotkeys toggle keyboard activation • Start when Windows starts - Languages tab – if you have determined that you want to assign the keyboard to a particular language (see Greek/Multilanguage Support in Microsoft® Windows, above) then select a Keyman keyboard for any of the Language/Layout combinations listed. (Note: that the Greek Polytonic SA keyboards should only be selected if the Layout is “US” or “Greek”, for correct results) Click on OK when you have finished configuring Keyman and the changes will be saved to your computer. The next section will help you start typing Polytonic Greek on your computer. GREEK POLYTONIC SA - KEYBOARD FEATURESKEYBOARD RULESThe following rules apply to all keyboards in the Greek Polytonic SA keyboard package: - Overstrike Keys – are the keys on the keyboard which add the polytonic Greek diacritics to the letters: α, ε, η, ι, ο, υ, ω, ρ and also a “space” character. The Overstrike Keys are struck after the letter which you want to add the diacritics, and they can be combined in any order to produce the desired combination (i.e. the cursor does not move, but the preceding character is changed into a new one). Pressing an Overstrike Key after a “space” replaces the “space” with the diacritic itself. If the resulting character does not exist in the Unicode Standard, then your computer will produce a “beep” sound and the original character will remain unchanged. - Late Overstrike – the Overstrike Key produces a diacritic mark over a vowel which is followed by one or two consonants (ex. “ἁλτ” immediately followed by the “oxia” key results in “ἅλτ”). Striking the Backspace key, immediately following a Late Overstrike, results in the removal of the diacritic over the vowel. - Combining Diacritics (LS Keyboard Only) – the LS keyboard layout has keys designated to produce diacritics by themselves, normally typed behind a capital vowel. If a capital vowel is typed after any stand-alone diacritics, they are combined into one character, if the character exists in the Unicode Standard (ex. psili-oxia “ ῎ ” followed by the capital omega “Ω” would result in the single character “ Ὤ ”). - AutoSigma – the Greek small letter sigma “σ” is automatically converted to a final sigma “ς” when the following keys are pressed: Spacebar, Enter, Shift-Enter, Tab, Period “.”, Ano-telia “·”, Comma “,”, Colon “:”, Question Mark “;”, Right Parenthesis “)”, Right Bracket “]”, Right Curly Bracket “}”, Em-dash “—”, and Right Quotation Marks (», ’, and ”). - AutoQuotes (SA and MS Keyboards Only) – on the SA and MS keyboard layouts, there is a single key assigned to each of the following quotation mark combinations « », “ ”, and ‘ ’. In general, the correct quotation marks will be applied when required depending on the preceding character. In practice, it works almost as well as Microsoft® Word's “smart quotes” AutoCorrect feature. - Backspace Key – this Backspace key first removes the diacritics over a preceding vowel, if they exist; otherwise the entire character is erased as is normally expected (ex. the character “ἄ” becomes “α” when the Backspace key is struck). By using Shift-Backspace the entire character is removed regardless of the diacritics. - Breathing marks over double “Rhos” – pressing the Greek letter rho “ρ” a third time after two existing rhos “ρρ” results in breathing marks being applied “ῤῥ”. - Greek Apostrophe (“Koronis”) – to create an apostrophe in Greek Polytonic SA, the recommended method is to first type a “space” followed by the “psili” overstrike key. On the Default and EZ keyboard categories, the character produced is the “koronis” character (U+1FBD) of the Greek Extended range of the Unicode Standard. On the MT (monotonic) keyboard category it produces the standard apostrophe (U+0027). For those who are interested, the “koronis” character was chosen over the “psili” character (U+1FBF) and the “Right Single Quotation Mark” (U+2019) since it seemed more appropriate than the former (in terms of a “standard” character) but blended in better with the surrounding characters than what the latter character does. To demonstrate this, compare the two phrases: Δι᾽ εὐχῶν (using the koronis) and Δι’ εὐχῶν (using a single quotation mark). None of the keyboards can produce the “psili” character by itself. - Numeral Key Special Features – the Unicode Standard assigns a special character code to the “Greek Numeral Sign” which looks very similar to the “oxia”. On the SA and LS keyboards it is located on the Shift-V key, while on the MS keyboard it is located on the Shift-W key. Pressing these keys gives one of three results: 1) a Greek Numeral Sign is simply inserted at the cursor, 2) any diacritics are first removed from the preceding characters and then the Numeral Sign is inserted (required when using the EZ keyboard category), and 3) any standard (Arabic) numerals behind the cursor (up to 9999) are converted to Greek Numerals, followed by the Numeral Sign. For numbers larger than 999, the “Lower Greek Numeral Sign” (which also has a key assigned) is automatically inserted for the latter case. EZ KEYBOARD CATEGORYThe above keyboard rules generally apply to all of the keyboards contained in the Greek Polytonic SA keyboard package, with some exceptions noted. The EZ keyboard category generally affects polytonic Greek typing in the following two ways: - Automatic Breathing Marks – as mentioned in the introduction, the EZ keyboard category further simplifies the typing of polytonic Greek by automatically adding a smooth breathing mark (psili - ᾽ ) to α, ε, ο, and ω, and a rough breathing mark (dasia - ῾ ) to η, ι, υ and ρ, when they come at the beginning of a word. The same also follows for their respective capital letters. As other combinations are formed with additional vowels (αὐ, εὐ, etc.) or overstrike keys (ἀϋ, ἀϊ, etc.) in their natural order, the preceding characters change accordingly. Also striking the Backspace key after a combination can also have different results: for example αὐ becomes ἀυ. This feature is not intended to completely replace user input during the typing of polytonic Greek, but rather to minimize the use of the breathing mark overstrike keys during normal typing. - Typing Capital Letters – to type a series of capital letters using the EZ keyboard category, you must activate the Caps Lock key. This prevents the addition of diacritics to a leading capital letter, as described in the latter section, if it happens to be a vowel or the letter rho “Ρ”. - AutoCorrection of common words – the words shown in the following table are automatically corrected upon striking the Spacebar. The words shown with an asterisk (*) indicates that a “new word character”—i.e. space, [, (, «, etc.—must precede word for it to be AutoCorrected. Using the Backspace key undoes the AutoCorrection, and Shift-Spacebar adds a space without AutoCorrecting the preceding word. Note that the list includes all of the definite articles, as well as common words such as καὶ, γιὰ, ἀντὶ, etc.
MT KEYBOARD CATEGORYAs stated in the introduction, the MT keyboard category uses the same keyboard layout as the default, however it produces “monotonic” Greek characters. For example, this keyboard variation produces an alpha with a “tonos” (ά) instead of an alpha with an “oxia” (ά), which are two totally different characters according to the Unicode Standard. The polytonic Greek characters (except for the oxia) can also be typed using this keyboard, but it is not recommend, since the monotonic Greek characters don't always blend in with their polytonic Greek counterparts, depending on the font. As well, as mentioned above, the “space” plus “psili” keyboard combination results in an “apostrophe” while the polytonic Greek keyboards generate a “koronis”. This keyboard is included to aide those who need to type Greek on the Internet, or other monotonic Greek programs, without their having to change keyboard layouts.. TYPING POLYTONIC GREEKTo begin typing polytonic Greek use the following steps as a guide: 1. Start the Keyman Desktop program and make sure the Keyman icon is visible in the Taskbar 2. Open a text editor program that accepts Unicode characters (ex. Microsoft® Word, WordPad, etc.) 3. Change the font in your text editor to a Unicode font that contains polytonic Greek characters (ex. AA Times New Roman, Arial Unicode MS, Palatino Linotype, Tahoma [available with Windows XP, Service Pack 1], etc.) 4. Select a Keyman keyboard by either: a. clicking on the Keyman icon in the Taskbar and selecting a keyboard, b. pressing a pre-configured “hotkey” (assigned via Keyman Configuration), and/or c. changing to a Language which has an assigned Keyman keyboard (usually the Alt-Shift keyboard combination). 5. Type polytonic Greek! SAVING POLYTONIC GREEK DOCUMENTSWhen saving a polytonic Greek file, make sure that it is encoded as “Unicode” (most common is UTF-8 encoding standard, although UTF-7 also works). Saving a polytonic Greek file into any other encoding scheme (ex. “Windows Greek”, which is only for monotonic text) MAY RESULT IN CORRUPTED TEXT (i.e. the polytonic Greek characters may be saved as “?” [unknown] characters). This is generally not a problem for Microsoft® Word and other newer text editors which automatically handle Unicode encoding when saving documents. However, this is important if you are typing in simpler programs like Windows Notepad, or if you are using common programs for sending e-mail. If you are using WordPad (available in all versions of Microsoft® Windows) then make sure that the document is saved as Rich Text so the text will be saved correctly. If you are using a text editor that you are not familiar with, first experiment by typing a few words of polytonic Greek text. Then save the file, close the text editor, and then reopen the text editor and the file you just saved. If the text in the reopened file does not look the same as the text you originally typed, try typing a new text string and save it using a different encoding. COPYRIGHTGreek Polytonic SA - Unicode Keyboard Package for “Keyman Desktop 7.0” Copyright© 2004 Saint Anthony’s Greek Orthodox
Monastery 4784 N. St. Joseph’s Way, Florence, AZ 85232-9399 USA Website: http://www.stanthonysmonastery.org |